We are using phones with English as the default language is more accessible than anything. But we might want to use a specific app in a different language, especially when our primary language is not English. Android 13 now brings the ability to change app language on the phone without changing the entire system language.
Let’s find out how you can switch language for any app on your Android phone without changing the system language.
Android 13 Per-App Language Settings
Android phones already have additional language support to use your phone in your local language. You can go to Settings > System > Language and choose your preferred language on Android. Once you change the system language, all apps change their language to set one.
But this has some problems. For example, you may like your system language to be English, but you may want to scroll through your Facebook news feed in Spanish. Fortunately, apps like Facebook have in-app language settings, so this isn’t a problem. Not all apps offer such options, as they use your system language. And that’s where the Android 13 per-app language preference can help.
Related: How to Change Google Language and Search Language on Your Phone and Computer
Change Language for Individual App on Android
As of now, the option for changing language for specific app without affecting the system language is only available on Android 13 and above. Before trying to follow the steps, you need to make sure your phone has Android 13 or above. If you do, you can follow the simple steps below to change android app language for individual apps.
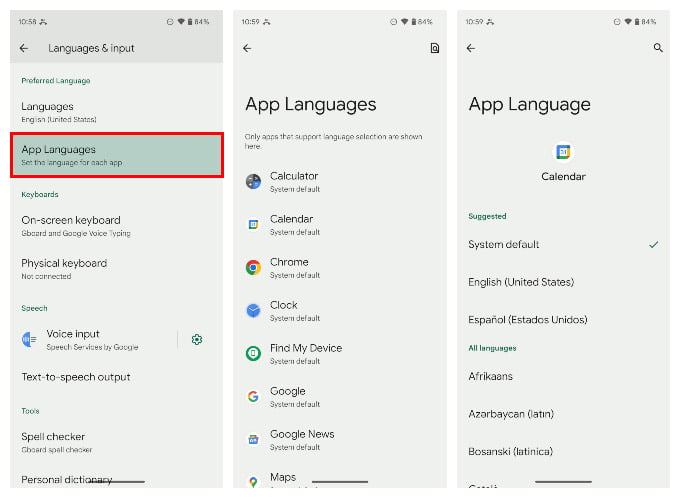
- Open the Settings app on your Android phone.
- Scroll down to System and select it.
- On the System settings page, select Languages & input.
- On Android 13 and above, you’ll see App languages here. Select it.
- Select any app from the list of apps that you want to change app language for.
- Pick your desired language from the list of languages.
Next time you open the app, you’ll see it using your selected language while the rest of your System is still using English (or your preferred language).
Related: How to Type Different Languages on Android Easily?
Why Can’t You Change Language for Specific App?
The grass is not all green though, as with most new Android features. Not all apps on your Android phone support per-app language preferences. The app developers actually have to support per-app language preferences in their apps.
So, essentially, this feature allows users to change the language for most apps on the phone right from the phone settings. If an app does not have the support, you will not see it in the per-app language preferences list.
For Developers: All it requires from app developers is a locales_config.xml resource file. This file should include the list of languages that your app supports. This is the file that Android will use to show you a list of languages to choose from.
Android 13 is barely out as of this writing, and only some Google Pixel devices have it. If you can’t find the app you want to change app language for, there’s a decent chance that you may shortly after updating the Android.
Related: How to Change Google Maps Navigation Voice, Accent, and Language
FAQ: Change Per-App Language on Android
You can add multiple languages on Android in Settings > System > Languages & input > Languages. If you’re looking to use multiple languages on Android by changing individual app languages, you can also do that on Android 13 and above by following the steps described above.
On Android 13 and above, you can change language of a specific app from Settings > System > Languages & input > App languages. If you’re not seeing your desired app on this list, it might not support the feature.
