Downloading and saving documents and other files are not a big deal when you are using a computer or an Android smartphone. However, things are quite different when it comes to the iPhone and iPad. Apple does not allow direct file downloading provision to the iOS users, and we might have to depend on many other ways to download and save files from the internet on our iPad or iPhone.
In this article, we are guiding you on how you can download files on the iPhone and iPad.
- Where do Downloads Go on iPhone and iPad?
- How to Change Download Location on iPhone and iPad?
- How to Download Songs on iPhone?
- Download Docs on iPhone and iPad
- How to Download Videos on iPhone and iPad?
- Download Zip Files onto iPhone
- Saving Files on iPad from Google Drive
Where do Downloads Go on iPhone & iPad?
One of the most bothering issues with iOS devices was the lack of a proper file system that you can use for managing local files. However, with the introduction of the Files app on iPhones and iPads, the issue has been solved to an extent. Still, it is not a fully-fledged solution, unlike Android or Windows. The best part is, it can satisfy most of your needs and the iOS 13 has added even more functionalities to it.
Previously, it was not able to download files onto the iPhone and iPad as it could not manage them. Now, if you are downloading a file, document or even videos on your iPad or iPad, they will all be stored directly into your Files app. The iCloud Drive directory inside the Files app has a Downloads folder where iOS saves all the downloaded files by default. It automatically takes backup of all the downloaded files and syncs them across all your Apple devices.
Related: How to Stop Pop Up Ads on iPhone
How to Change Download Location on iPhone & iPad?
There are plenty of web browsers available for your iPhone and iPad, apart from the Safari. However, you can only download files and media using the Safari browser. The default download location of the Safari is set to iCloud Drive, which will cost you the storage space very much if you are using the free plan of 5GB. So, you should definitely consider changing the download location to the iPhone storage instead of the iCloud Storage. Follow the steps to see how.
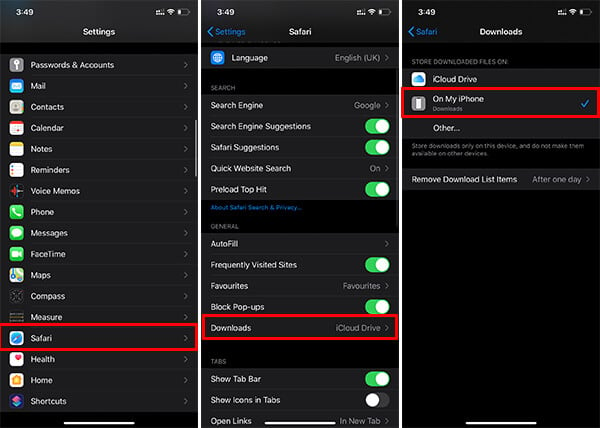
- Open the Settings app on your iPhone or iPad.
- Scroll down and enter the “Safari.”
- Find the “Downloads” option and tap on it.
- Choose “On My Phone,” changing from iCloud Drive.
- You can also tap “other” to choose a different directory of your choice.
All the files you download on iPhone or iPad will be saved in the local storage of your iPhone, and you can find them using the Files app on your devices.
How to Download Songs on iPhone?
If you have been an Android user, you must be recalling that you could download or transfer music in its file format and play using any music player of your wish. Apple does not allow direct transfer of MP3 files onto iPhone or iPad devices and plays using any media players. Therefore, if you want to download songs on the iPhone, you should use any of the streaming platforms like Apple Music or Spotify and save for offline listening.
If you still just want to download the MP3 files on your iPhone and share it with your friends, it is possible too. You can download MP3 files from various web sources ad save them to the Files app. You might not be able to see them in Apple Music or elsewhere. However, it is possible to play the songs from within the Files. Here is how you can download songs on the iPhone.
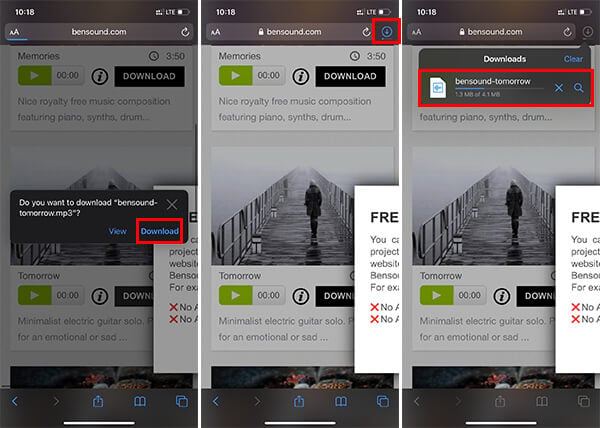
- Launch the Safari app on your iPhone.
- Visit the URL where you want to download the songs from.
- Tap the “Download” button.
- Choose “Download” from the popup prompt window.
- Tap the Downloads icon on the top right corner of the window to see the download progress.
When the download is finished, you can tap the file name from the Downloads list on Safari to play the music. Also, you can go to Files App > On My iPhone / iCloud Drive > Downloads in order to find the downloaded music and share it with your friends through WhatsApp, AirDrop or other apps.
Download Docs on iPhone & iPad
Similar to any other types of files, the process of document downloads on the iPhone and iPad have become way easier. You can simply download the documents from any web source using the Safari browser. You could be able to see the downloaded document within the Downloads directory from the Files app. See how to downloads document files onto iPhone and iPad.
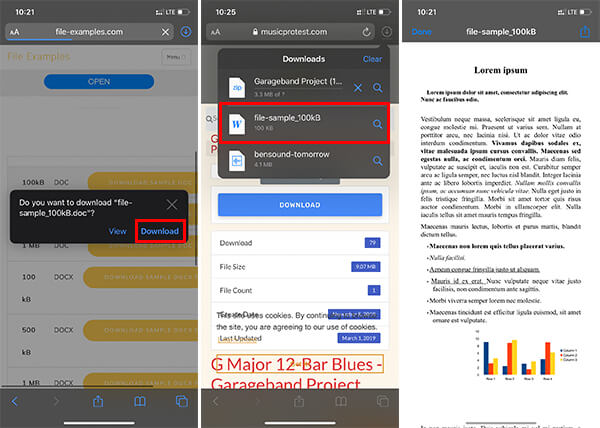
- Visit the URL from your Safari browser.
- Download the document file you wish to save to your iPhone or iPad.
- Tap the download icon on the Safari tab to see and open the downloaded doc.
Fortunately, iOS currently supports almost every industry compatible document file-formats including Doc, Docx, PPTX, PDF and more. In case you want to download and save documents you received on WhatsApp, follow the steps.
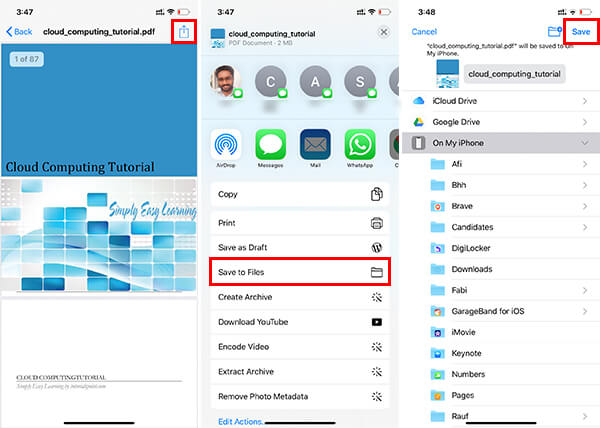
- Download the document file you received within the WhatsApp.
- Open the file from the chat.
- Tap the share icon on the top right corner.
- Select “Save to Files.”
- Choose a directory and tap Done.
Similarly, you can save documents from various apps to your iPhone’s file system without much hassle.
How to Download Videos on iPhone & iPad?
Downloading videos, especially from Youtube, Facebook, and other platforms are a big deal for iOS users. Most of us usually tend to screen record the videos that we want to save to our device. Well, you can try following the below methods to download videos on iPhone and iPad.
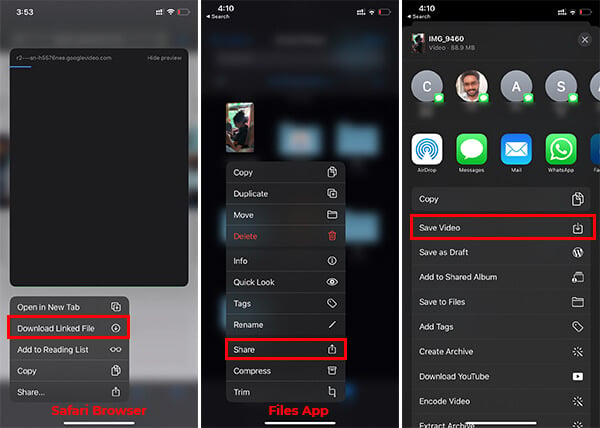
- Open the page from where you want to download the video. For example, open the Facebook Video downloader website page and enter the FB video URL in the specified field to go to the download page.
- Long tap the “Download” button on the webpage.
- Choose “Download Linked File.”
- You can find your video bein downloaded to your Files app.
YOu can go to the Files app > On My iPhone > Downloads and find the downloaded video. If you want to save the downloaded video to your Camera Roll, long tap the file > Share > Save Video.
Download Zip Files onto iPhone
Managing Zip files on iOs and iPadOS is quite a different experience, from what we have discussed previously. However, downloading the managing the Zip files is not a tough nut to crack on your iPhone or iPad if you learn how to.
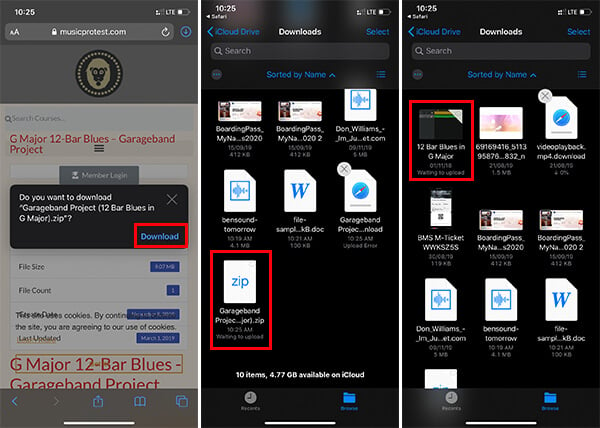
- Open Safari and download file on iPhone.
- Go to Files App.
- Navigate to the Downloads folder.
- Tap on the Zip file to extract it on the same directory.
If you are so unsure about handling Zip files on your iPhone, take a look at our guide on how to Create Zip File or UnZip Files on iPhone.
Saving Files on iPad from Google Drive
Google Drive is most probably one of our most trusted sources for saving and sharing document files across multiple devices. Personally, I do prefer using Google Drive most often since we can create docs using Google Docs and save them directly to Google Drive. It enables multiple accessibilities from any of your devices including PC, smartphones, etc. Google Drive on Android has a direct download option to save documents from the cloud to the device storage. Even though the iOS app allows opening the files within Google Drive itself, you might find it difficult to send them directly as an attachment to other apps like WhatsApp. Here is a workaround to overcome the limitation.
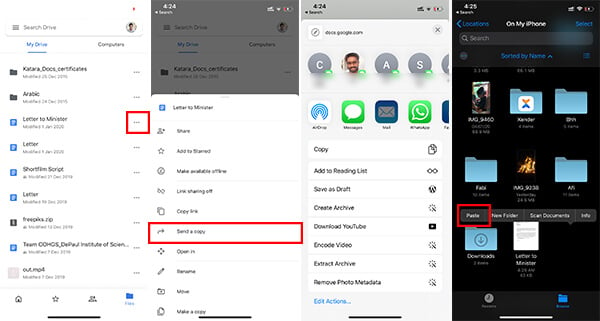
- Launch the Google Drive app on your iPhone or iPad.
- Tap the three dots icon against the document file you wish to save.
- Choose “Send a Copy.”
- Tap Copy.
- Now go to the Files app on the device.
- Open any directory and long tap on the blank area of the window.
- Choose “Paste.”
You could find the same document on your iPhone’s file system without even downloading using any third-party tools.
Downloading and saving files on iPad and iPhone are not a big deal ever since Apple introduced the Files app and the direct download option on Safari. Now with iOS 13, you can download almost every type of file and handle them easily using the Files app on your iPhone or iPad.
